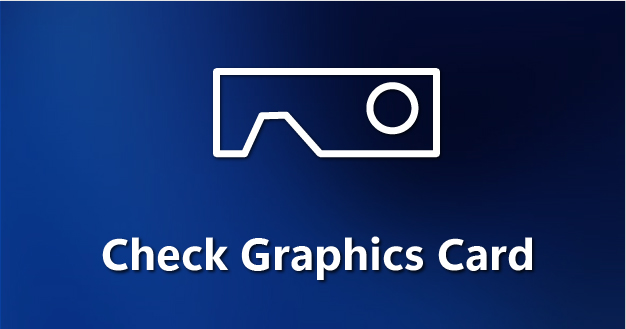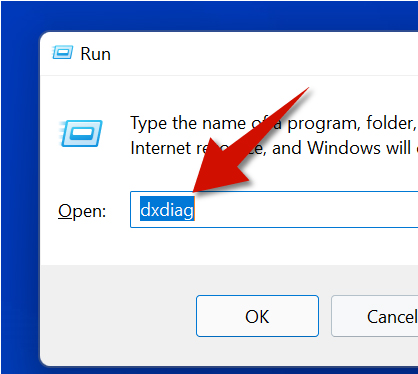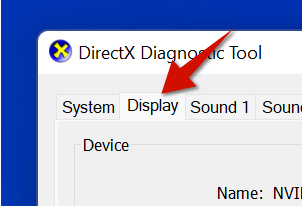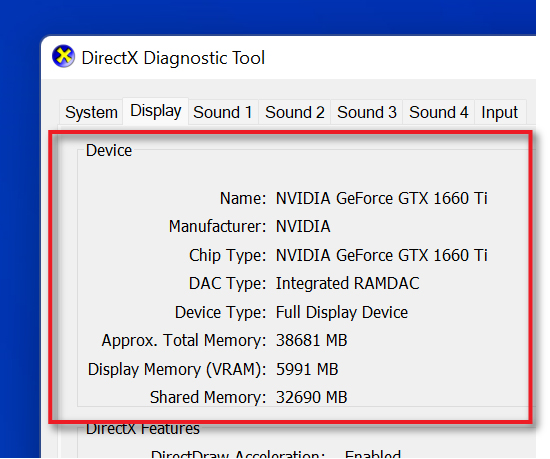Knowing which graphics card you have is essential if for example you are planning on using an app that requires a good amount of graphics capabilities. For instance, if you don't know which graphics card you have, you may have a hard time installing the right drivers for your graphics card, which may in turn badly affect the performance of your games and other programs. But, happily, with just a few steps, you can easily find out.
Step 1
Right-click the Start button and select Run.
Step 2
Type dxdiag in the text field and click OK. This will open the DirectX Diagnostic Tool.
Step 3
Click the Display tab.
Step 4
Under Device, you will see which graphics card you have. This also shows you key specifications of your graphics card.
Step 5
Take note of the Display Memory. This tells you how much memory your graphics card has.
Other Ways to See Which Graphics Card you Have
1. The Device Manager
Simply right-click the Start button, select Device Manager, and click Display Adapters. You will now see your GPU.
2. The Task Manager
Hit Control+Shift+Escape on your keyboard. Go to the performance and GPU sections. The cool thing about the Task Manager is the fact that it displays your graphics card info in real time.
3. Speccy
Speccy is a free application that displays your computer's specs. You can also use it to see GPU info. Download it here from this link.