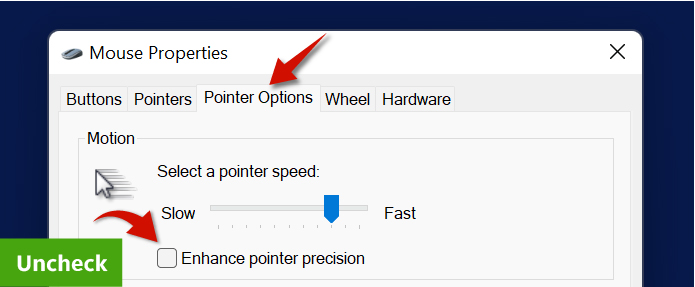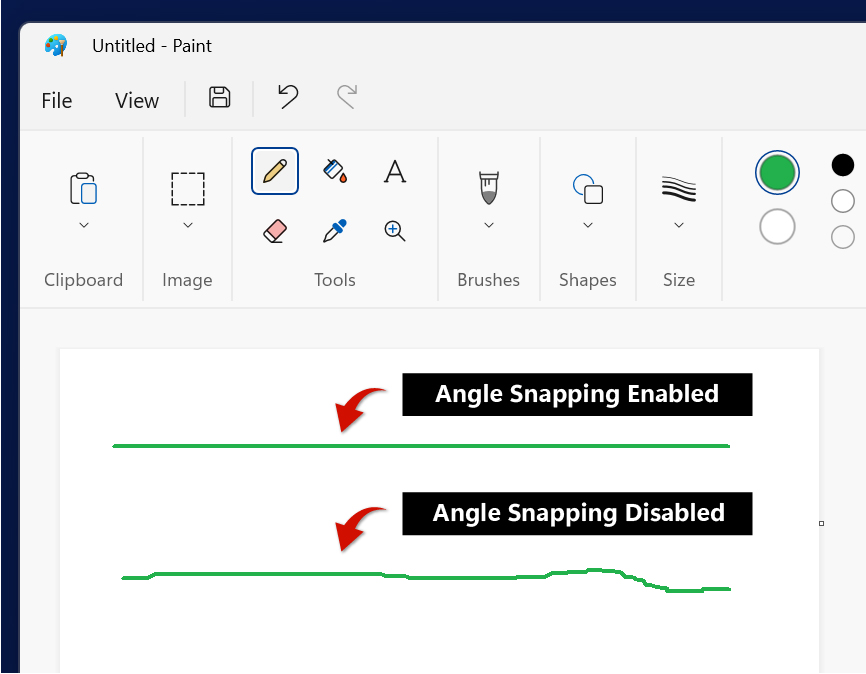Before playing on your Windows 11 gaming PC, it is important to make sure that your mouse is set to the best settings. You can compare your mouse to the steering wheel of a sports car. Without it, the car is ineffective, regardless of how fast it can go. The same applies to your mouse. Optimizing your mouse settings for gaming will improve your experience.
1. Change Mouse Speed (DPI)
Generally, the higher the DPI, the faster the mouse will move. This is useful when you are playing games that require you moving the cursor really quickly. A high DPI is useful even when you have a high resolution display.
For example, it will take you less time to move the cursor from one end of the the screen to another. But, in games that demand exceptionally high extremely high precision, a lower DPI may be better. It all boils down to the types of games you play.
To increase DPI on Windows 11, simply click the search button from the taskbar and then type Mouse Settings. Next, click and drag the slider to the right to increase the pointer speed. If you have a gaming mouse, it may have a dedicated DPI button. You can use it in conjunction with the pointer speed settings on Windows 11.
2. Disable Mouse Acceleration
In Windows 11, mouse acceleration is presented to you as pointer precision. This feature adjusts the movement based on how sudden your hand is moving the mouse, not the actual physical distance you move your mouse. While this feature is useful for most users, it can put gamers at a disadvantage.
To turn it off, simply type mouse settings in the search box from the taskbar and then select it from the search results. Under related settings, click Additional mouse settings. Next, click the Mouse Properties tab and then uncheck the Enhance pointer precision option.
3. Polling Rate
Polling rate is simply how is fast your mouse updates where it is located on the screen. It is measured in Hertz (Hz). With polling rate, the higher the value, the better your gaming experience will be. By default, Windows 11 does not give you the ability to change the polling rate.
The best way to change the polling rate is by using the software from the manufacturer. For example, as you can see in the image below, the Razer gaming mouse software lets you change polling rate for the mouse. It can go up to 1000 Hz, which is impressive.
4. Disable Angle Snapping
Angle Snapping is a feature that helps you move your cursor in straight line. This may be useful for drawing apps or specific game tiles, but it is generally best for gamers to turn it off. Now, by default, you shouldn't have to worry about this, since this is a feature that usually comes with advanced mice.
To check if Angle Snapping is enabled, simply open Microsoft Paint and draw some straight lines. If the line is somewhat jagged and not perfectly straight, this means Angle Snapping is off. This simple test is quite efficacious, since it is difficult to draw a perfect line with a mouse.