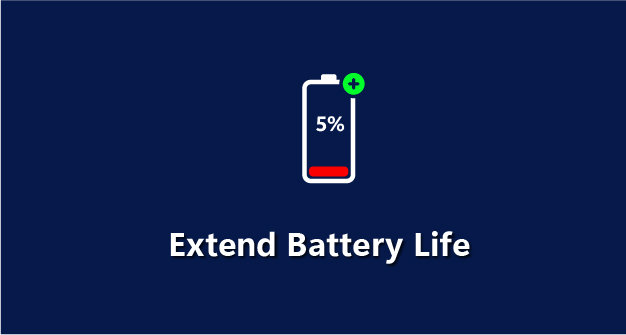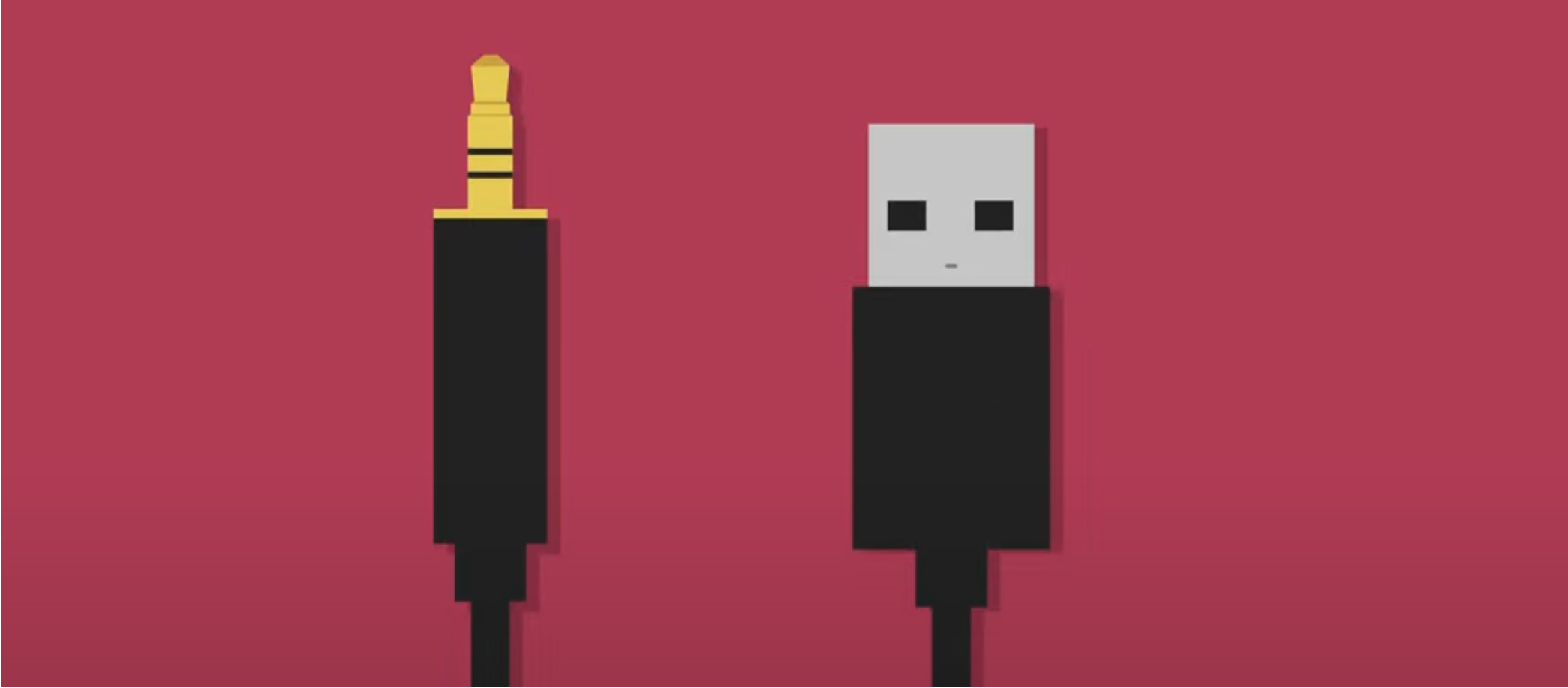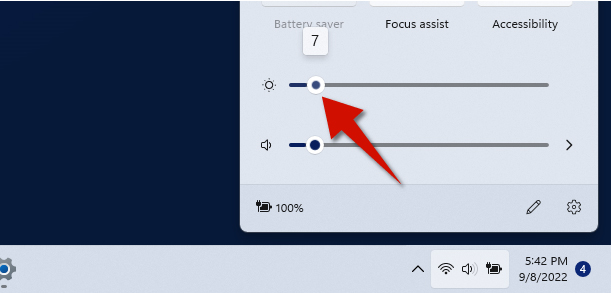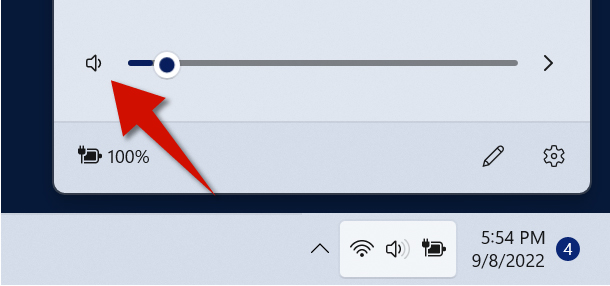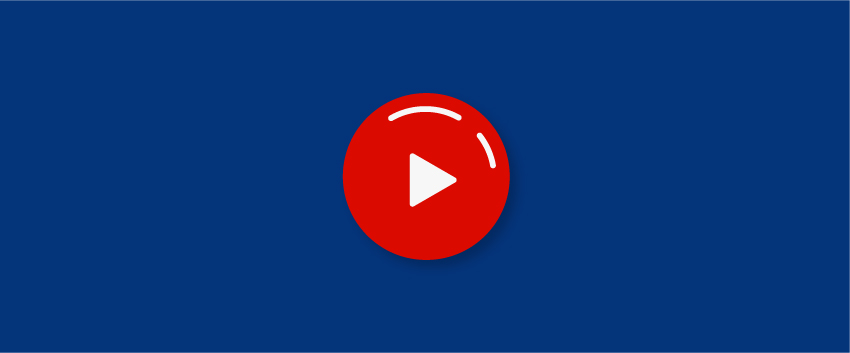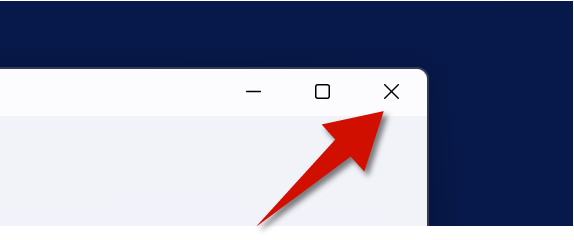Have you left your laptop charger at home? This can be frustrating if you are going to be out for most of the day while having to do many important things on your laptop. Fortunately, on Windows 11, there are several ways to substantially save extra battery life so that you can get the most work out of your laptop. Let's find out how to easily do this.
1. Unplug Unnecessary Peripherals
Corded peripherals such as external monitors, external drives and USB devices drain a lot more battery from your laptop. This is because the CPU, the brain of your laptop, has to work harder to manage and communicate with those devices.
2. Turn Off Keyboard Backlight
This is a simple way to save battery life without much compromise. You don't always need backlit keyboard, especially in the daytime or in an environment with plenty of light. You can turn off the keyboard backlight by pressing the keyboard backlight key on your keyboard. It is usually one of the F keys.
3. Use Sleep, Don't Shut Down
If you are not going to use your laptop for the next few hours and you are not near a charger, it is best to put your laptop in sleep mode instead of shutting it down to save more more battery life. This works because sleep mode saves everything you are working on while keeping your laptop in a low-power state.
See Tutorial on How to Put Your Laptop to Sleep Mode
Therefore, your apps and files won't have too reload from scratch when you start using your computer again. This actually saves more battery life, because your laptop doesn't have to work as hard to open the apps and files you were previously working on.
4. Enable Battery Saver
By default, Windows 11 turns on battery saver when your battery level reaches 20 percent. But, you can turn it on earlier than that if you know you will be away from the charger for a while. Of course, do keep in mind that when battery saver is turned on, some background activity is limited and only the most essential functions of Windows is left running. As such, change the battery saver settings only when you really have to.
5. Decrease Screen Refresh Rate
While having refresh rates don't slow down your laptop, you may experience lower battery life. This is especially the case if you are using a fancy gaming laptop with 120 Hz or more. To increase your battery life, decrease your refresh rate to 60 Hz or 30 Hz (the lower, the better). Although motion from your display won't look as smooth as before, you will experience better battery life.
6. Decrease Screen Brightness
The higher the screen brightness, the quicker your laptop's battery will lose charge. To save more battery life, lower the screen brightness to 30 percent or less (lower if possible). Of course, the lower, the better. Therefore, try to decrease to a level that you are still comfortable with.
7. Decrease Screen Resolution
The higher the screen resolution, the quicker your laptop's battery will lose charger. A lower resolution means fewer pixels to power from your laptop's battery. Keep in mind that that when you decrease the resolution, the screen may look more blurry and not as appealing, but it is worth it if you know you will be away from a charger for a while.
8. Decrease Speaker Volume
Higher speaker volumes require more electricity, which means less battery life. If you are in a loud environment, consider using a Bluetooth speaker or a Bluetooth headphones. Bluetooth technology uses less battery than manual connection. This is especially the case for Bluetooth 5 or higher.
9. Watch Fewer Videos
Watching videos (and playing video games) drain your battery significantly than doing routine tasks on your computer. If you absolutely have to watch videos, consider watching them at a lower resolution instead of high-end 4K or 8K ultra-high resolution formats.
10. Close Unnecessary Applications
This sounds easy, but it does make a difference when it comes to saving extra battery life. Start by closing all opened apps you are not using at the moment. If you are browsing the Web, try not to keep more than three tabs opened. You can go a step further by disabling background apps from the Task Manager. This will disable apps you cannot see that are actually running in the background.